Thrive FAQ
To change this setting, go to Home > Child’s Phone Profile > Find the app under “Allowed/Blocked” apps > Select the app > Inside your individual app page, toggle the Allowed button. Tap “Save Changes” to accept the change.
On the Thrive Child phone
Step 1a Setup the phone using your child’s google account.
Step 1b Once booted into Android, try to launch Google Play Store or Youtube.
Step 1c The Thrive System will guide you to connect the phone to a Parent device.
On the Parent Device (iOS or Android)
Step 2a Download Thrive Parent App at: Myteracube.com/thrive-guide
Step 2b Create your child’s profile. Add basic information and continue.
Step 2c Tap the camera icon to scan the QR code on the child’s phone (Step 1c). This will connect the child’s phone to the parent app. You will now be able to manage and approve apps for your child.
The best way is to connect with the peer community at myteracube.com/thrive-forums. You can also live chat with us, email us or schedule a call with us using the links below:
Email: support@myteracube.com
Forums: myteracube.com/thrive-forums
Live chat: https://support.myteracube.com
Phone : Schedule a call


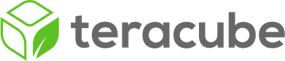
 US
US CA
CA UK
UK EU
EU Global
Global